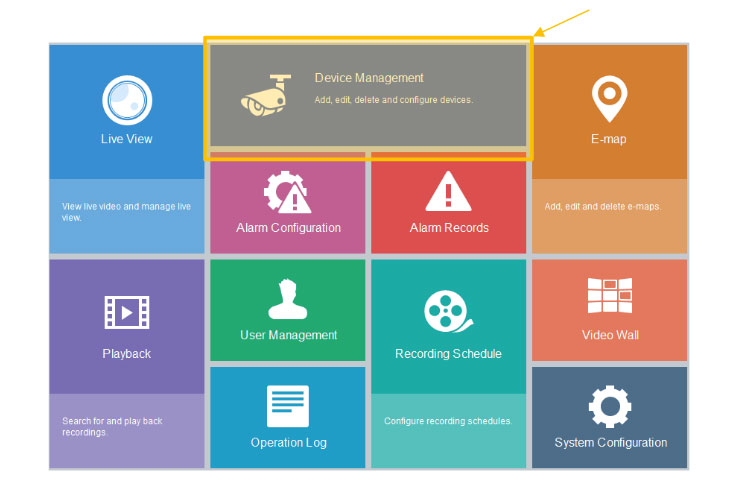Uniview için EZstation Yazılımı Hızlı Başlangıç Kılavuzu
EZStation CMS Yazılımı, uzaktayken veya ünitenizin yakınındayken NVR’nize erişmenizi sağlayan hızlı ve kolay bir seçenektir
. Aşağıda, NVR’nizi programa ekleme adımlarına ilişkin hızlı bir kılavuz bulunmaktadır. EZStation yazılımınızı kurmanın ilk adımı, programı açıp oturum açmaktır. Varsayılan olarak
kullanıcı adı , 123456 şifreli admin olacaktır .

Giriş yaptıktan sonra Cihaz Yönetimi bölümünüze gideceksiniz.
Yazılımda incelemek istediğiniz herhangi bir NVR’yi burada ekleyebilir veya kaldırabilirsiniz.
NVR’nizi EZ Station yazılımına eklemek için iki seçenek vardır. İlk seçenek, NVR’nizi yazılıma manuel olarak eklemektir. Bunu yapmak için Yönetilen Cihaz’ın yanındaki ekle seçeneğini seçin
Ekle seçeneğinin seçilmesi, NVR’nizin ilgili bilgilerini dolduracağınız Cihaz Bilgileri sayfasını açacaktır. Tüm bilgiler doldurulduktan sonra Ekle öğesini seçin .
NVR’nizi EZ Station yazılımına eklemek için iki seçenek vardır. İlk seçenek, NVR’nizi yazılıma manuel olarak eklemektir. Bunu yapmak için Yönetilen Cihaz’ın yanındaki ekle seçeneğini seçin.
Ekle seçeneğinin seçilmesi, NVR’nizin ilgili bilgilerini dolduracağınız Cihaz Bilgisi sayfasını açacaktır. Tüm bilgiler doldurulduktan sonra Ekle’yi seçin.
NVR’nizi EZStation yazılımına eklemenin ikinci seçeneği, çevrimiçi cihazlar bölümünden üniteyi eklemektir. Bu bölüm, ağınıza bağlı tüm Uniview cihazlarını tarayacak ve bulacaktır. Cihazınızı eklemek için ünite IP adresinizin yanındaki kutuyu işaretleyin ve ardından ekle simgesini seçin. Bu seçenek yalnızca NVR’nizin kullanıcı adı ve şifresi varsayılan olarak ayarlanmışsa daha verimli olacaktır (Birim kullanıcı adı ve şifreniz değiştirilmişse, yukarıdaki manuel olarak eklemek için talimatları izleyin).
Artık NVR’niz EZ istasyon yazılımına eklendiğine göre, artık NVR’nizi ve kameralarını gözden geçirebilir/aktarım yapabilirsiniz. Bunu yapmak için ana menünüze dönün ve Canlı görünüm’ü seçin. Kameralarınızın canlı görüntü akışını çekmek için cihazınıza verdiğiniz isme çift tıklayın. Bu, Kamera bölümünün altında yer alacaktır. (EZStation yazılımıyla ilgili daha ayrıntılı bilgi istiyorsanız, lütfen yazılım kılavuzunu inceleyin)
UniView Live View – Web Arayüzü
Bu kılavuzda, Uniview NVR’nizin web arayüzünü nasıl yükleyeceğinizi ve bağlı tüm IP kameraları gerçek zamanlı olarak nasıl görüntüleyeceğinizi göstereceğiz.

Adım 1 : Internet Explorer veya Firefox’u açın ve NVR’nizin IP adresini yazın ve “Enter” tuşuna basın. (Bu örnekte, IP adresi “http://192.168.1.66:8080” şeklindedir)

Adım 2 : NVR’nize bir web tarayıcısı ile ilk kez erişiyorsanız, bir eklenti indirmeniz istenecektir. İndirmeyi başlatmak için lütfen “İndir” bağlantısını tıklayın. Değilse, lütfen 4. Adıma geçin .

Adım 3 : NVR’nize bir web tarayıcısı ile ilk kez erişiyorsanız ve eklentiyi indirdiyseniz, eklentiyi Çalıştırmak/Açmak veya Kaydetmek isteyip istemediğinizi soran bir açılır pencere alabilirsiniz. Sadece “Çalıştır/Aç” ı seçin ve ekrandaki talimatları izleyin. Eklenti yüklendikten sonra tarayıcınızı yeniden başlatın ve NVR’nin IP adresini tekrar yazın ve “Enter” tuşuna basın.

Adım 4 : Kullanıcı adınızı ve şifrenizi yazıp “Giriş” butonuna tıklayın. Varsayılan kullanıcı adı ve şifre:
kullanıcı adı: yönetici
Şifre: 123456

Adım 5 : Başarılı bir şekilde giriş yaptıktan sonra, boş kareler içeren bir ızgara düzeni göreceksiniz. Sol sütunda, NVR’nize bağlı mevcut ve aktif kameraların listesini göreceksiniz. Görüntüyü hangi boş karede görüntüleyeceğinizi seçtikten sonra, buradan görüntülemek istediğiniz kameraya tıklayabilirsiniz.

Adım 6 : Tüm kameraları bağlı oldukları sırayla görüntülemek isterseniz, web arayüzünün sol alt köşesine yakın küçük oynat düğmesine de tıklayabilirsiniz. Bu, tüm kameraları aynı anda varsayılan akış çözünürlüklerinde yükler (Varsayılan: Alt Akış).

Adım 7 : Listelenen kameraların her birinin yanında daire içinde “1” veya “2” rakamlı bir simge bulacaksınız. Bu simgeye tıklayarak, kamerayı tam çözünürlükte veya daha düşük çözünürlükte görüntüleme arasında seçim yapmanıza ve geçiş yapmanıza olanak tanır. Bir kamerayı tam çözünürlükte, Ana Akış (1) izlemek size mümkün olan en iyi resmi verecektir, ancak ağ hızınız bunu desteklemiyorsa, resim dalgalı veya kare atlamalı olacaktır. Bunu fark etmeye başlıyorsanız, daha akıcı ve sabit bir resim üretmek için Alt Akışı (2) kullanmak için kameraların her birini değiştirin .

Adım 8 : Önizleme ızgara alanının sol alt kısmında ızgara düzenleri arasında geçiş yapmanızı sağlayacak bir buton bulunmaktadır. 1, 4, 9 veya 16 kamera görüntüsü arasında geçiş yapma seçeneğine sahip olacaksınız. Ayrıca bu satır boyunca, Esc tuşunu kullanarak çıkabileceğiniz, ızgara düzenini Tam Ekran olarak görüntülemenizi sağlayacak bir düğme bulacaksınız . Adım 7’deki seçeneğe benzer şekilde, Ana Akış ve Alt Akış çözünürlükleri arasında tüm kameraları değiştirmenize izin verecek bir düğme de bulacaksınız .

Adım 9 : Ayrıca her kameranın yüksek çözünürlüğünden faydalanabilir ve bir kameranın görüş alanının belirli bir alanını yakınlaştırmak için Dijital Yakınlaştırma özelliğini kullanabilirsiniz. Bu özelliği kullanmak için, önce belirli bir kanal karesini tam görünüme getirmek için çift tıklayın veya o kanalı etkinleştirmek için kamera karesine bir kez tıklayın ve ardından soldaki resimde vurgulanan Dijital Zoom düğmesine tıklayın.

Adım 9 : Dijital yakınlaştırma etkinleştirildikten sonra, bir dikdörtgen çizmek için sol tıklayıp basılı tutabilirsiniz. Dikdörtgenin en azından odaklanmak istediğiniz alanı çevrelediğinden emin olun. Memnun kaldığınızda, sol fare düğmesini bırakın ve kanal penceresi şimdi o alana yakınlaşacaktır. Kanal penceresi, siz dijital yakınlaştırma düğmesine tıklayana veya kanal penceresi içinde sağ tıklayana kadar bu görünüme yakınlaştırılmış olarak kalacaktır.
UniView – EZView’i iPhone veya iPad’inize kurun ve yapılandırın
Bu kılavuzda, iPhone veya iPad’iniz için EZView uygulamasını nasıl indirip yapılandıracağınızı ve uygulamayı UniView NVR’nize bağlanacak şekilde nasıl yapılandıracağınızı göstereceğiz.

Adım 1 : iPhone veya iPad’inizdeki App Store’dan “EZView” arayın ve ücretsiz uygulamayı indirin.

Adım 2 : Uygulama indirildikten sonra, onu AppStore’dan açabilir veya uygulamayı Ana Ekranınızda bulup başlatabilirsiniz.

Adım 3 : Uygulamayı ilk kez başlatıyorsanız, bildirimlere izin vermek için bir mesaj ve ayrıca uygulama hakkında listelenen özelliklerin yer aldığı bir başlangıç ekranı alabilirsiniz. Bunların hepsini geçtikten sonra, sol üstteki Menü düğmesine dokunduğunuzdan emin olun. Ayrıca, yan menüyü getirmek için Menü düğmesine dokunabileceğiniz solda gösterildiği gibi “Canlı Görünüm” ekranını da görebilirsiniz.

Adım 4: Görünen yan menüden lütfen “Cihazlar”ı seçin.

Adım 5 : Bu adımda DVR’ınızın Ana Menüsüne girmeniz gerekecektir. Bu, farenizi kullanarak ve farenin sağ tuşuyla ekranda herhangi bir yere tıklayarak ve ardından Menü’yü seçerek gerçekleştirilebilir .

Adım 6 : Sizin için henüz seçilmediyse admin kullanıcı adını seçin . Yönetici hesabının şifresini girin. Yönetici hesabı için varsayılan şifre 123456’dır . Yönetici hesabının parolasını değiştirdiyseniz veya başka bir yönetici düzeyinde hesap kullanıyorsanız, soldaki resimde vurgulanan, büyük ve küçük harf tuşlarını gösterecek olan düğmeye tıklayarak ekran klavyesi arasında geçiş yapabilirsiniz. Edebiyat. Şifreyi girdikten sonra Login butonuna tıklayın.ana menüye erişmek için düğmesine basın. Şu anda, hala varsayılan parolayı kullanıyorsanız, parolayı değiştirmeniz istenebilir. Varsayılan parolayı değiştirmek her zaman iyi bir güvenlik uygulamasıdır. Şifre değişikliğini şimdilik iptal edebilir veya şifreyi değiştirmeyi seçebilirsiniz. Ekrandaki talimatları izleyin ve yeni şifrenizi belgelediğinizden emin olun.

Adım 7 : Şimdi, menüden, en soldaki Sistem simgesinin seçili olduğundan emin olun . Ardından Ağ alt kategorisini seçin ve ardından Temel sekmesi bölümünde olduğunuzdan emin olun . Menünün doğru bölümünde olduğunuzdan emin olmak için lütfen resme bakın.

Adım 8 : Ağ menüsünde, menünün üst kısmında sekmeler görmelisiniz. NVR’ye her zaman uzak bir bağlantıya sahip olabilmemiz için bulut DDNS hizmetimizi etkinleştirmek üzere P2P bölümüne gitmemiz gerekecek.

Adım 9 : P2P menüsüne girdikten sonra, “ P2P’yi Etkinleştir ” seçeneğinin yanındaki kutucuğu işaretlediğimizden emin olmamız ve ardından Uygula düğmesine tıklamamız gerekecek . Yaptığınız ayarları kaydettikten sonra normal canlı izleme ekranına çıkmak için Geri düğmesine tıklayın. Şimdi Menüye geri dönün ve Ağ-> P2P menüsüne geri dönün ve şimdi hizmetin aktif ve çevrimiçi olduğunu görmelisiniz. Öyleyse, sonraki adımlar için bu menüde kalın.

Adım 10 : EZView Uygulamasındaki Cihazlar menüsünden, ekranın sağ üst köşesindeki artı işaretine tıklayın ve ardından açılır menüden Tara üzerine dokunun .

Adım 11 : Uygulama, kameranıza erişim izni vermenizi isterse, EZView uygulamasının DVR’nizin ekranında bulunan QR kodunu taramak için telefonunuzun veya tabletinizin kamerasını kullanmasına izin vermek için Tamam’a dokunun.

Adım 12 : QR kodu başarıyla tarandıktan sonra aşağıdaki sayfayı göreceksiniz. Üzerinde EZView uygulamasında, musluk içinde zaten bir P2P hesabı oluşturmadıysanız Yukarı Sign , metin başka türlü adınız ve şifrenizi girip Adıma 16 .

Adım 13 : P2P hizmetine kaydolmaya devam etmek için bir e-posta adresi girmeniz ve ardından Doğrula düğmesine dokunmanız gerekir . Şu anda, sistem girdiğiniz e-postaya bir doğrulama kodu gönderecek ve kodu girmek ve bir şifre seçmek için yaklaşık 60 saniyeniz olacak, aksi takdirde 60 saniye sonra doğrulama kodunu tekrar göndermeniz gerekecek. dışarı koşmak.

Adım 14 : E-postanızı kontrol ettikten sonra, bir zamanlar bir sayaç göstermesi gereken Doğrula düğmesinin yanındaki alana doğrulama kodunu girin . Ayrıca şifre alanını bu hesap için kullanmayı seçtiğiniz şifre ile doldurun.

Adım 15 : Doğrulama kodu ve şifre alanlarını doldurduktan sonra Hizmet Sözleşmesinin yanındaki göstergeyi kontrol ettiğinizden emin olun ve ardından Kaydol düğmesine dokunun .

Adım 16 : Aşağıdaki ekranda QR kodundan NVR’nin Kayıt Kodu / Seri Numarası okunmalıdır. Şu anda, hangi NVR’ye bağlandığınızı hatırlamanıza yardımcı olacak Ad alanına herhangi bir ad girmeniz gerekecektir.

Adım 17 : Artık tüm alanları doldurduğunuza göre, artık “Canlı Görünümü Başlat” düğmesine dokunabilmeniz gerekir ve EZView uygulaması NVR’nize bağlanmayı denemeye başlayacaktır.

UniView – EZView’i Android Cihazınıza Kurun ve Yapılandırın
Bu kılavuzda, Android cihazınızda EZView uygulamasını nasıl arayacağınızı ve indireceğinizi göstereceğiz. Ayrıca, uzak bir IP adresi kullanarak NVR’nize bağlanmak için EZView uygulamasını nasıl yapılandıracağınızı da göstereceğiz.

Adım 1 : Android Cihazınızda Play Store uygulamasını bulun ve başlatın.

Adım 2 : Arama çubuğundan “ Uniview” metnini girin .

Adım 3 : Şimdi , UniView NVR’ler ve IP kameralar için tasarlanmış uygulama olan EZView için bir liste bulmalısınız .

Adım 4 : Uygulamayı indirin ve yükleyin.

Adım 5 : Şimdi uygulamanın indirildiğini ve kurulduğunu gösteren bir ilerleme çubuğu görmelisiniz.

Adım 6 : Kurulum tamamlandıktan sonra, Aç düğmesine dokunarak erişilebilen EZView uygulamasını açma seçeneğini görmelisiniz .

Adım 7 : Bu kılavuzda P2P işlevini kullanmadığımızdan, NVR’yi bir IP adresi kullanarak ekleyebilmemiz için Atla düğmesine dokunun .

Adım 8 : Sol üst köşeden Ayarlar/Menü simgesine dokunun.

Adım 9 : Ardından, Cihazlar üzerine dokunun .

Adım 10 : Cihazlar bölümünde ekranın sağ üst köşesinden + (Simge Ekle) seçeneğine dokunun.

Adım 11 : El İle Ekle’yi seçin .

Adım 12 : IP/Etki Alanı seçeneğini seçin

Adım 13. Şimdi NVR’ye bağlanabilmek için aşağıdaki alanları doldurmamız gerekecek.
Ad: Bu sisteme bağlandığınızı hatırlamanıza yardımcı olacak herhangi bir şey girin.
Adres: NVR sisteminin IP adresini girin (yerel IP adresi veya WAN IP adresi).
Port: NVR’nin HTTP Portunu girin. (Varsayılan = 80 )
Kullanıcı adı : NVR kullanıcı adını girin (Varsayılan = admin )
Şifre : NVR’de şifreyi girin (Varsayılan = 123456 )
Aşağıdaki bilgileri girdikten ve herhangi bir hata olup olmadığını kontrol ettikten sonra Canlı Görünümü Başlat üzerine dokunun . Herhangi bir bilgiyi yanlış girdiyseniz, uygulama girişi kaydetmeyebilir ve tüm bilgileri tekrar girmeniz gerekecektir.

Adım 14: Tüm bilgiler doğru girildiyse, NVR’ye bağlı tüm kameralar artık ekranınızda görünmelidir. Canlı videoların altındaki satırda bulunan 4, 9 veya 16 ızgara ekran düğmelerini kullanarak farklı ekran düzenleri arasında seçim yapabilirsiniz.

Adım 15. Herhangi bir kamerada daha ayrıntılı bir görünüm elde etmek istiyorsanız, o belirli kamera görüntüsünün çerçevesine çift dokunabilirsiniz ve bu, kamerayı soldaki resimde görüldüğü gibi tam görünüm moduna getirmelidir.

Adım 16. Tam görünüm modunda seçili bir kameranız olduğunda, iki parmağınızı (genellikle başparmak ve işaret parmağı) ekrana yerleştirerek ve yavaşça birbirinden uzaklaştırarak ilgi alanlarını dijital olarak yakınlaştırabilirsiniz. Normal görünüm moduna dönmek için parmaklarınızı birbirine yaklaştırabilir veya ekrana iki kez dokunabilirsiniz.