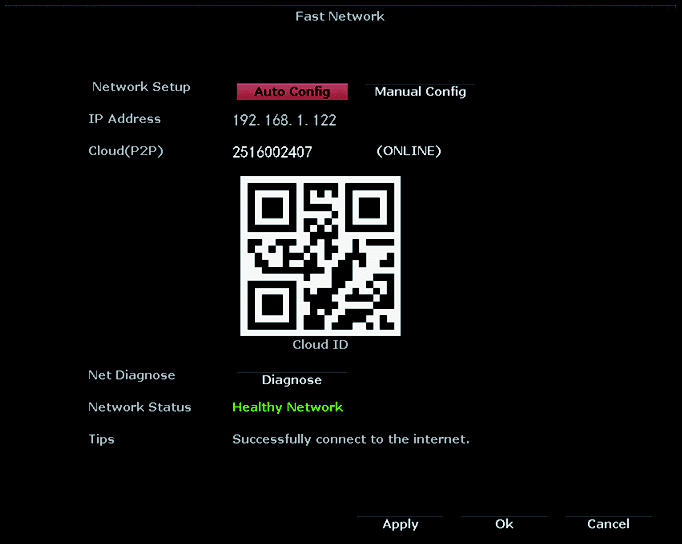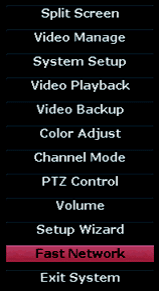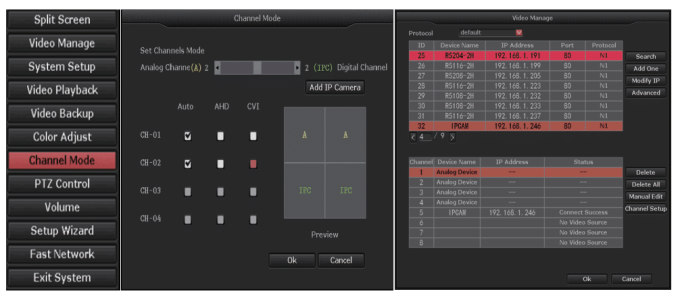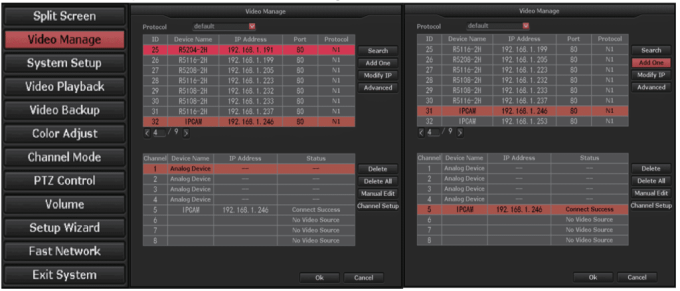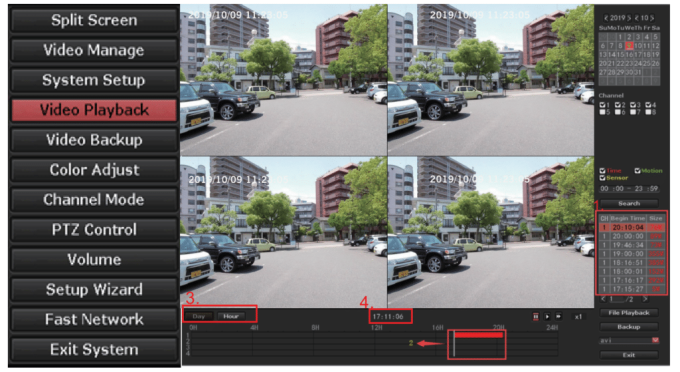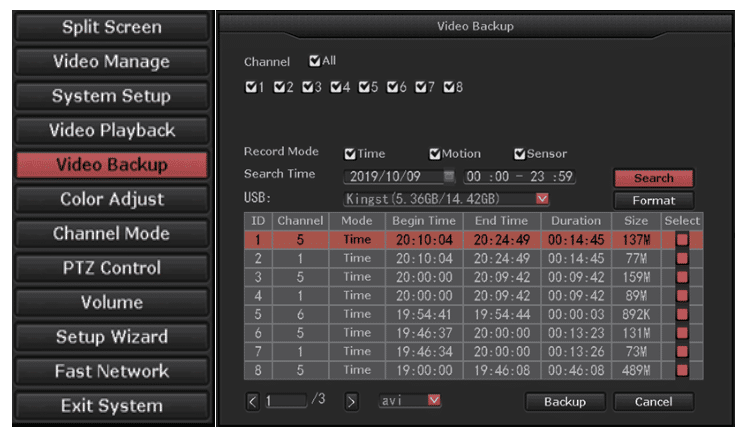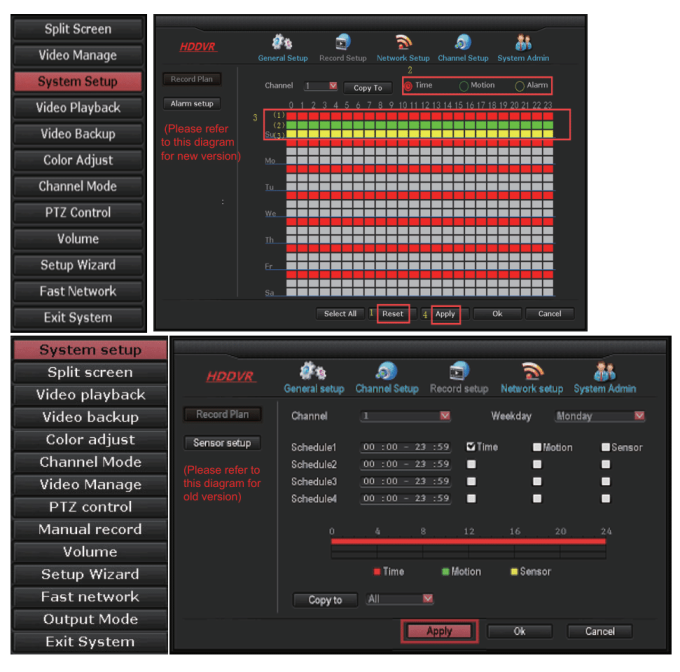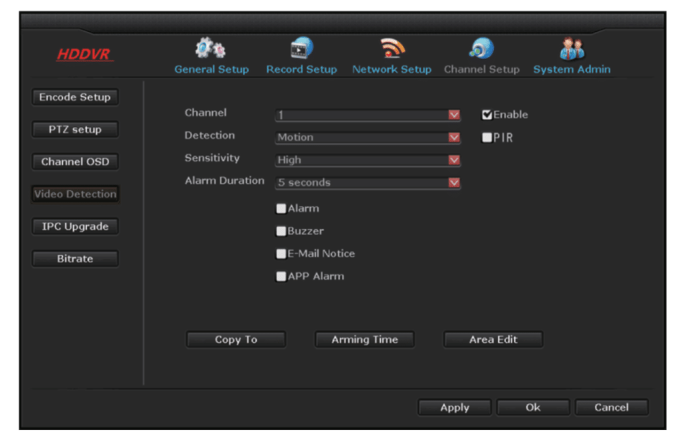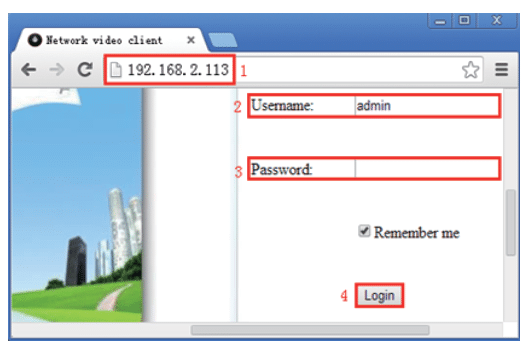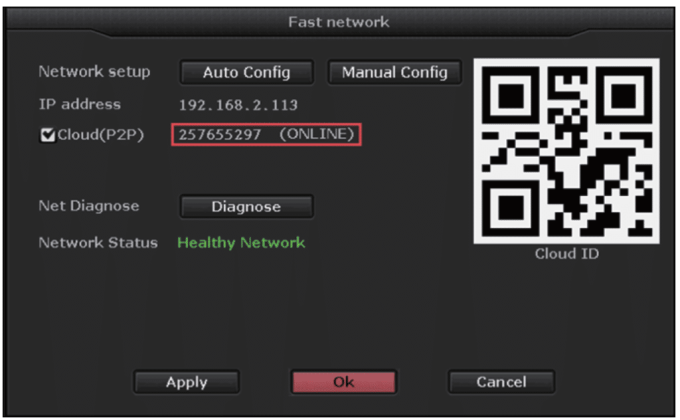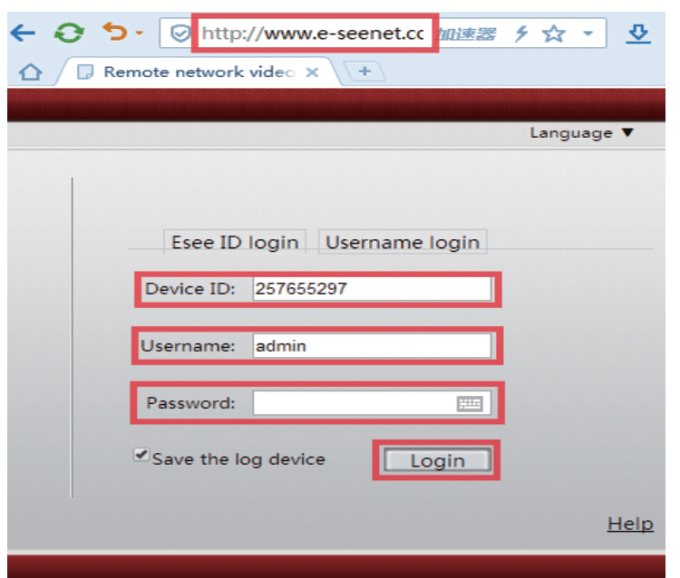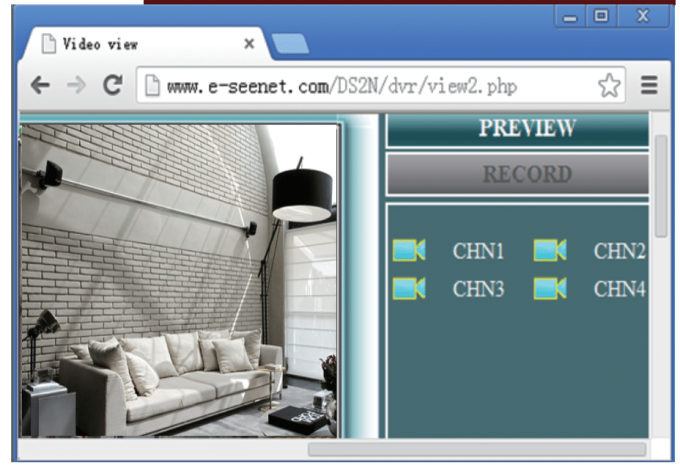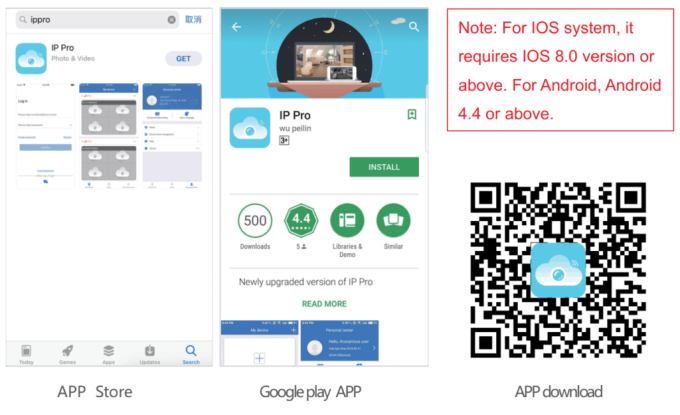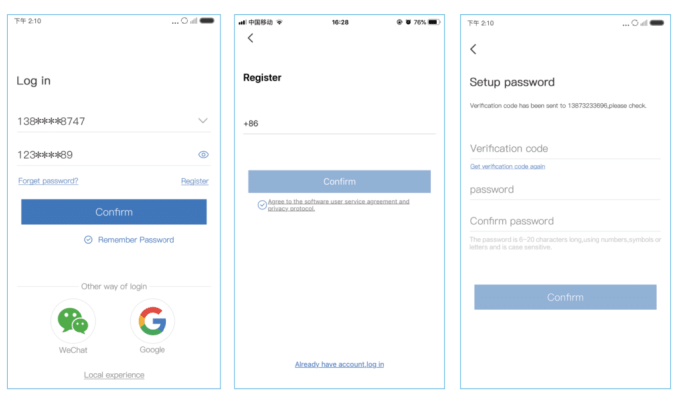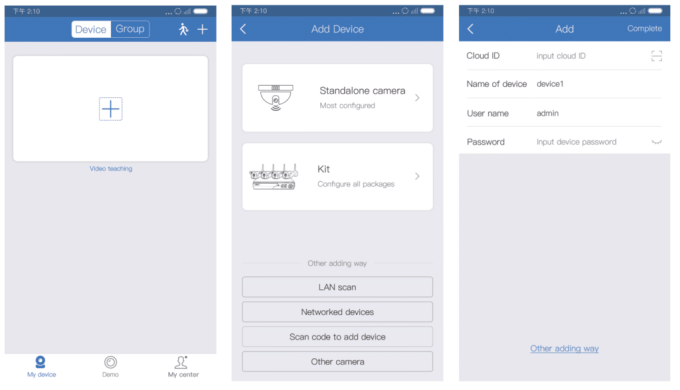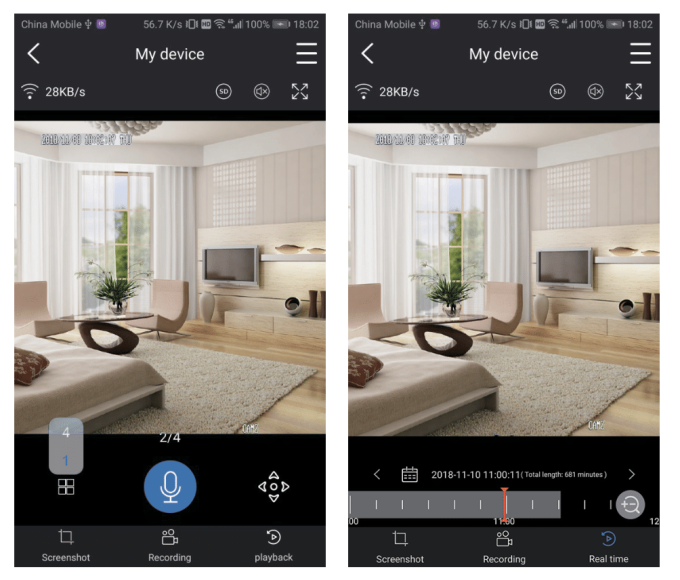Eseecloud HVR Kullanıcı Kılavuzu, EseeCloud (IP Pro, VR Cam) basit, şık, kullanıcı dostu ve güçlü bir mobil video gözetim yazılımıdır. Video işleme teknolojimizi ve video inovasyon teknolojimizi sürekli olarak iyileştirmeye ve müşterilerimiz için sürekli olarak daha büyük pratik değer yaratmak için küresel güvenlik ürünleri, profesyonel endüstri çözümleri ve üstün hizmetler sunmaya kararlıyız.
Öz ve şık bir GUI ile çoklu ve gerçek zamanlı önizlemeleri, QR taramalarını, PTZ kontrolünü, video yakalamayı ve kayıt yedeklemeyi destekler. Daha fazla işlev sizi bekliyor.
İpuçları: APP kişisel merkez albümünde H265 kodlu formatlı videoyu oynatın, desteklemek için iOS11 veya üzeri gerekir.
İpuçları:Kullanım kılavuzu ve daha fazla yazılım (CMS dahil),
Lütfen indirmek için https://eseecloud.app/download/ adresine gidin .
Hızlı Ağ
Adım 1: Ana menüde fareye sağ tıklayın →hızlı ağ→Otomatik Yapılandırmayı Seçin→Tamam’a tıklayın. Manuel olarak yapılandırmak istiyorsanız, IP adresinizi girin ve tanıla’ya tıklayın. Sağlıklı bir ağ gösteriyorsa, İnternet bağlantısının iyi olduğunu gösterir. Bir ağ anormalliği gösteriyorsa, lütfen ipucuna göre işleyin. (Cihazınızın ağa eriştiğinden emin olun)
Eseecloud HVR Kullanıcı Kılavuzu
Kanal Modu (DVR modu, karma mod, NVR modu)
Adım 1 : “Kanal modu”na sağ tıklayın.
Adım 2 : Talebe göre ilgili kanal modelini seçin, Varsayılan olarak DVR modelleri vardır; fare kaydırma çubuğu aracılığıyla analog kamera ve dijital kamera sayısını ayarlayın; Ayarlar’ı tamamladıktan sonra kaydetmek için Tamam’a tıklayın.
İpuçları : Kanal modu varsayılan olarak DVR modudur, kamera eklemek için kanal moduna tıklayamıyorum, IPC kanalının numarasını ayarlamanız ve ardından yeniden başlattıktan sonra enter’a tıklamanız gerekir.
Analog kanal varsayılan ayarı otomatik moddur, analog ve HDAHD, TVI kameraları otomatik olarak tanımlayabilir, eğer bağlanan AHD kameralar tanımlanamazsa, kanalın AHD moduna manuel olarak ayarlanabilir.
Eğer CVI kameraya bağlanacaksa, CVI’yi otomatik olarak algılayamayacağı için CVI modunu manuel olarak ayarlamanız gerekir.
Video Yönet
Adım 1: “Video yönetimi”ne sağ tıklayın.
Adım 2: “Yenile”ye tıklayın, eklenecek IPC’ler olacak.
Adım 3: İlgili IP kamerayı seçmek için fareyi kullanın, ardından IPC kanal eklemeyi tamamlamak için fareye çift tıklayın veya “ekle”ye tıklayın.
Video Oynatma
Adımlar: Ana menüde fareye sağ tıklayın→Video oynatma→tarihi, kanalı, kayıt modunu seçin→Ara’ya tıklayın→ardından oynatma dosyasını görüntüleyebilirsiniz.
Sıcak istem:
1. Oynatma düğmesi için örnek: oynat, duraklat: hızlı ileri x2,x4,x8.
2. Dosyayı oynat: Resimde gösterilen “1” numaralı dosya listesindeki kayıt dosyasını seçin. Kayıtlardan birini seçin ve kayıt dosyasını oynatmak için “oynat”a tıklayın;
3. Video yedekleme: Resimde gösterilen “1” numaralı dosya listesinden kayıt dosyasını seçin. U flash diski takın ve dosyayı yedeklemek için “video yedekleme”ye tıklayın;
4. Zaman Çizelgesi: Kaydın zaman çizelgesini kontrol etmek için sol alttaki “tarih” ve “saat”e tıklayın, resimde gösterilen “2” numarasını gösterin;
5. Kayıt dosyasının bulunduğu zaman çizelgesinde farenin sol tuşuna tıklayın, ardından dosyayı oynatın.
Video Yedekleme
Adımlar: Ana menüde fareye sağ tıklayın → Video yedekleme’ye tıklayın → kanalı seçin → kayıt modunu seçin → “arama süresi”ni ayarlayın, → arama’ya tıklayın, kayıt gelecektir → yedeklenmesi gereken videoyu seçin → Video yedekleme’ye tıklayın.
İpuçları: Maksimum 32G flash disk yedeklemesini destekler.
Kayıt Kurulumu
Güvenlik sistemlerinde video kaydı yapmak çok kolaydır.
Zamanlama Kaydı:
Kayıt zaman aralığını ayarlamak için şu adımları izleyin: Fareye sağ tıklayın, Sistem kurulumuna gidin, ardından Kayıt kurulumuna tıklayın ve son olarak Kayıt planı’nı seçin. Sıfırla düğmesine tıklayın (örneğin, resimde gösterildiği gibi “1”). Sıfırlama Arayüzüne girdiğinizde, Zamanlama düğmesine tıklayın (örneğin, resimde gösterildiği gibi “2”) ve fare simgesini sol üst köşeye yerleştirin (örneğin, resimde gösterildiği gibi “(1)”). Zamanı seçmek için fareyi sağa doğru basılı tutun ve sürükleyin. Liste kırmızıya dönecektir. “Uygula” düğmesine basın ve kurulum başarılı olacaktır.
Alarm Kaydı:
Kayıt süresini ayarlamak için şu adımları izleyin:1. Fareye sağ tıklayın, ardından Sistem kurulumu > Kayıt kurulumu > Kayıt planı’na gidin.2. Sıfırla düğmesine tıklayın (örneğin resimde gösterildiği gibi “1”).3. Sıfırlama Arayüzünde olduğunuzda, alarm düğmesine tıklayın (örneğin resimde gösterildiği gibi “2”) ve fare simgesini sol üst köşeye yerleştirin (örneğin resimde gösterildiği gibi “3”).4. Zamanı seçmek için fareyi sağa doğru basılı tutun ve sürükleyin. Liste sarıya dönecektir.5. “Uygula” düğmesine basın, alarm kaydı başarıyla ayarlanacaktır.
Hareket kaydını ayarlamak için şu adımları izleyin: 1. Fareye sağ tıklayın ve Sistem Kurulumu > Kayıt Kurulumu > Kayıt Planı’nı seçin. 2. Sıfırla düğmesine tıklayın (örneğin, resimde gösterildiği gibi “1”). 3. Sıfırlama Arayüzünde, Hareket düğmesine tıklayın (örneğin, resimde gösterildiği gibi “2”). 4. Fare simgesini sol üst köşeye yerleştirin (örneğin, resimde gösterildiği gibi “(2)”) ve kayıt süresini seçmek için fareyi sürükleyin. 5. Seçilen süre yeşil renge dönecektir. Kurulumu onaylamak için “Uygula” düğmesine tıklayın.
Adım 2 : Kanal kurulumunu, ardından Video algılamayı seçin. İstenilen hassasiyeti seçin ve algılama türünü Hareket olarak değiştirin. Buzzer, Alarm, E-posta Bildirimi, AppAlarm bildirimi vb. işaretleyin. Koruma süresini ayarlayın, ardından Kopyala’ya ve Tamam’a tıklayın.
Lütfen şunlara dikkat edin : Kullanıcılar istedikleri herhangi bir zaman aralığını ayarlayabilir, örneğin 00:00:00 ile 23:59:59 arasında, 7 gün boyunca 24 saatlik kayıt yapılmasına izin verir. NVR bir sabit disk algıladığında, varsayılan ayar 7 gün boyunca 24 saatlik kayıt olacaktır. Kırmızı zamanlama kaydını, yeşil hareket kaydını ve sarı alarm kaydını gösterir.
LAN’a Erişim
Adım 1: Ana menüde fareye sağ tıklayın, “Hızlı Ağ”ı seçin ve ardından DVR IP adresini kontrol edin. IP adresini kaydedin.
Adım 2: Bir web tarayıcısına IP adresini ve Port’u (80 değilse) girerek DVR’a erişin. Ardından kullanıcı adınızı ve parolanızı kullanarak oturum açın.
Adım 3: Başarıyla erişim sağladıktan sonra videoyu izleyebileceksiniz.
İpuçları: DVR ve bilgisayarın aynı ağ segmentinde olduğundan emin olun.
WAN’da Erişim (DVR ile farklı bir router’da bulunan bir bilgisayardan erişim)
Adım 1: Ana menüye sağ tıklayın, “Hızlı Ağ”ı seçin, ardından “Esee Kimliğini Kontrol Et”i seçin ve kaydedin.
Adım 2: IE tarayıcısını açın, adres çubuğuna http://www.e-seenet.com/ girin ve Esee ID, kullanıcı adı ve şifreyi girin. Ardından giriş yapın ve videoyu kontrol edin.
Adım 3: Erişim başarılı olduğunda, videoya erişebilirsiniz. İpuçları: Video kalitesi ve akıcılığı DVR’ın yükleme hızına ve bilgisayarın indirme hızına bağlıdır. Her kanalın 30 kbps’nin üzerinde bir hıza sahip olması gerekir.
Mobil uygulama indirme ve kurulumu
No.1: Mobil tarayıcınızda https://eseecloud.app/ip-pro/ adresine gidin , indirme sayfasına girin, indirmek için yükle’ye tıklayın ve uygulamayı yükleyin.
2 Numaralı: Uygulamayı indirmek için lütfen kılavuzdaki QR kodunu tarayın.
Esee mobil uygulaması (IP PRO)-Cihaz ekle
Adım 1: Kayıt Olun
Adım 2: Cihaz arayüzüne girin
Adım 3: Cihazı ekleyin
Adım 4: Başarıyla eklendi. Videoyu almak için kanal numarasına tıklayın
Adım 5: Uzaktan oynatma
Not: Her cep telefonu numarası/e-posta adresi tek seferlik kayıt için kullanılabilir.