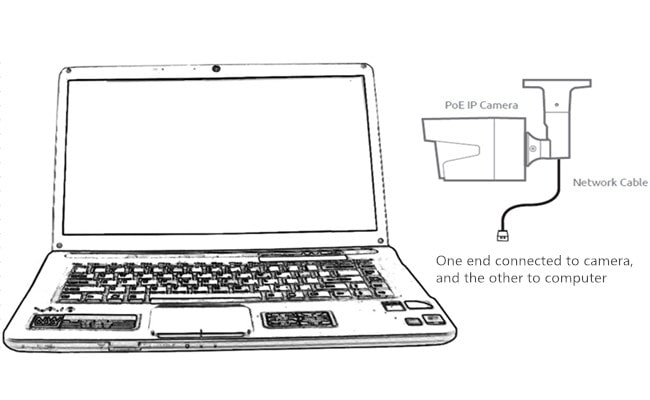Bir IP kamerayı PC’nize veya bilgisayar monitörünüze nasıl bağlarım? Güvenlik video IP kameralarınızı evde kullanıyorsanız ve bir NVR için plan yapmıyorsanız, bir IP kamerayı doğrudan bilgisayara nasıl bağlayacağınız konusunda sorun yaşayabilirsiniz (yönlendiriciler olmadan, internet olmadan, DVR olmadan veya alıcısı olmadan) . Bu senin bir aptal olduğun anlamına gelmez, ama sadece teknik bir adam değilsin veya bu tür şeylerde deneyimin yok.
24/7 izleme ve kayıt için güvenlik IP kameralarınızı bilgisayara (veya bilgisayar monitörüne) bağlamak akıllıca olacaktır. İnterneti olan veya olmayan, iç veya dış güvenlik kameralarınızı ilk 5 çözümle PC’ye veya Mac’e bağlayabilirsiniz.
Memnun kaldınız : Güvenlik kameralarınızı önce doğru yerlere yerleştirin. Ev Güvenlik Kameralarını Başarılı Bir Şekilde Kurma bölümüne bakın .
Güvenlik IP CCTV Kameranızı PC / Mac’e Bağlamak için 5 Çözüm
- Yöntem 1. Bir WiFi veya PoE Kamerayı Doğrudan PC / Mac’e (İnternet olmadan) bağlayın
- Yöntem 2. Bir WiFi Kamerayı Bilgisayarla Yönlendiriciden (İnternet ile) Bağlayın
- Yöntem 3. PoE Enjektör / Anahtarsız bir PoE (Kablolu) Fotoğraf Makinesini Bilgisayara Bağlayın
- Yöntem 4. PoE Enjektör / Anahtarlı Bilgisayara PoE (Kablolu) IP Kamera Bağlama
- Yöntem 5. CCTV Kamera Sistemini PC / Mac’e (Ağlı veya Ağsız) bağlayın
Son kamerada IP Kameranızı bilgisayara bağlamak için üçüncü taraf yazılımı kullandım .
Bu yöntemler bir kablosuz veya PoE IP kamerayı PC’ye (Windows 10, Windows 8.1, Windows 8, Windows 7, Windows XP ve Windows Vista’da) ve bir Mac’e (Mac OS X 10.13, 10.12, 10.11’de bağlamanıza yardımcı olacaktır) , 10.10, 10.9, vb.)
Önemli Not : Aşağıda önerilen yöntemler , telefonunuzda ilk kurulum gerektiren , pille çalışan güvenlik kameraları için geçerli DEĞİLDİR .
İşte bir güvenlik kamerasını (sistemi) PC / Mac’inize bağlamak için temel adımları gösteren basit bir infografik. Her şeyi sorunsuz bir şekilde ayarlamanıza yardımcı olmak için daha önemli notlar için okumaya devam edebilirsiniz.
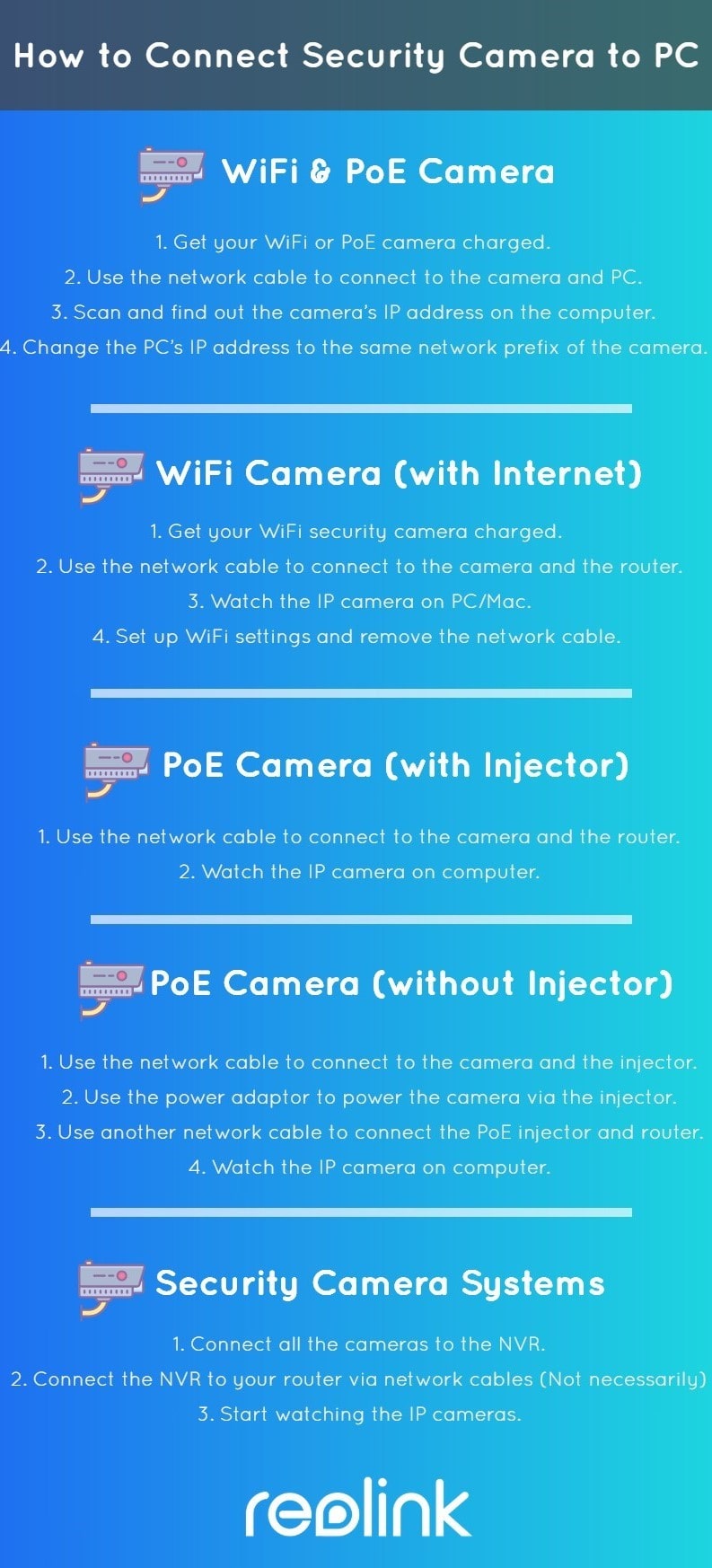
Yöntem 1. Bir WiFi veya PoE Kamerayı Doğrudan PC / Mac’e (İnternet olmadan) bağlayın
Aşağıdaki adımlar, güvenlik IP kameranızı doğrudan PC / Mac’e, NVR veya DVR olmadan, yönlendirici bir ağ olmadan, WiFi olmadan ve herhangi bir ücret veya karmaşık bir konfigürasyon olmadan nasıl bağlayacağınızı ayrıntılarıyla açıklar.
Alternatif olarak, bahsettiğim WiFi olmayan kameralar için ilk 2 çözümü deneyebilirsiniz.
Gereksinimler :
- WiFi veya PoE kameranız
- Kameranın güç adaptörü
- Bilgisayarınız (masaüstü veya dizüstü bilgisayar)
- Bir ağ kablosu
Ve hepsi bu.
İşte nasıl:
Adım 1. Güvenlik kameranızın şarj edilmesini sağlayın.
Kamerayı prize takıp şarj etmek için güç adaptörünü kullanın. Normal olarak, bir WiFi IP kamera satın aldığınızda , bir güç adaptörü ile birlikte gelir. Bir İçin PoE kamera , tedarikçi sormak ve kamera için uygulanabilir olanı satın alın.
Adım 2. Kameraya ve bilgisayara bağlamak için ağ kablosunu kullanın.
Normalde, fotoğraf makinesine bağlı 2’si 1 arada veya 3’ü 1 arada kablo olacaktır. Bu kablodan ağ konektörünü bulun ve bağlanmak için ağ kablosunu kullanın. Ardından ağ kablosunun diğer ucunu bilgisayara bağlayın.
Bilgisayarınızda zaten ağ varsa, devre dışı bırakın – bilgisayarınızın çevrimdışı olduğundan emin olun.
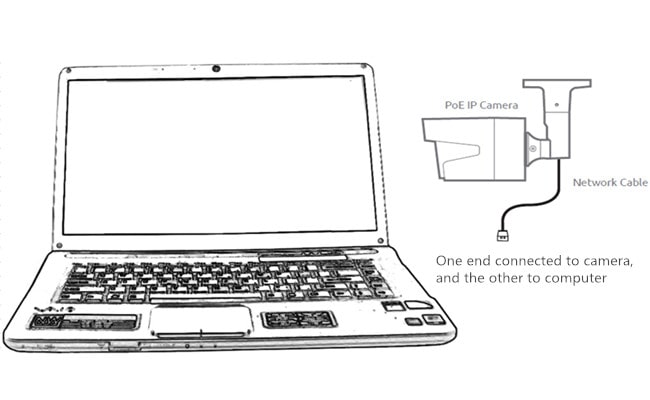
Adım 3. Bilgisayardaki güvenlik kamerasının IP adresini tarayın ve bulun.
Artık güvenlik kamerası bilgisayarınıza temel olarak ve fiziksel olarak bağlanıyor. Ancak kamerayı hala bilgisayarda göremiyorsunuz.
Şimdi yapmanız gereken kameranın IP adresini taramak ve bulmak. Kamera ile aynı tedarikçiden gözetim yazılımı bulunmalıdır.
Testimizi örnek olarak al. Bilgisayarda Reolink İstemcisi var . Başlatın ve aynı yerel LAN’daki tüm kameraları otomatik olarak tarayacak ve varsayılan IP adresini gösterecektir (her kamera fabrikadan çıktığında varsayılan ve benzersiz bir IP adresine sahiptir). Basit!
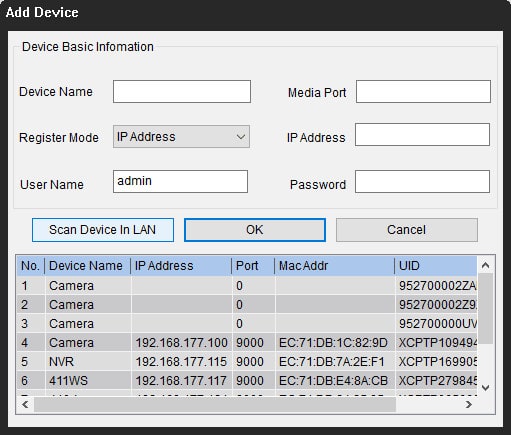
Adım 4. Bilgisayarın IP adresini, IP kameranın aynı ağ önekiyle değiştirin.
Böylece 3. Adımda, güvenlik kameranızın varsayılan IP adresini alırsınız. Testimizde, kullandığımız kameranın varsayılan IP adresi 192.168.177.100 ve şimdi bilgisayarınızın IP adresini 192.168.177.x olarak değiştirmelisiniz, burada x düğümü / ana bilgisayarı tanımlar ve 2 ile 254 arasındaki sayıdır. Diyelim ki bilgisayarın IP adresi 192.168.177.12.
IP adresi 101 : Bir IP adresi iki bölümden oluşur – biri ağ adresine, biri düğüm adresine aittir. Belirli bir ağdaki tüm düğümler aynı ağ önekini paylaşır, ancak benzersiz bir ana bilgisayar numarasına sahiptir.
Şimdi bilgisayarın IP adresini değiştirmek için (örnek olarak Windows 10 alıyoruz):
1) Çalıştır kutusunu açmak için Windows + R klavye kısayoluna basın.
2) “ncpa.cpl” yazıp “Ağ Bağlantıları” penceresini açın.
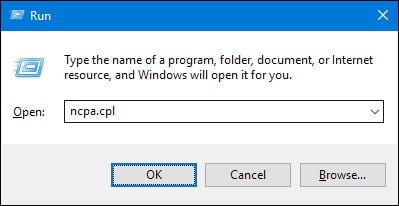
3) Bilgisayarınızın ağ adaptörünü sağ tıklayın ve “Özellikler” seçeneğini seçin.
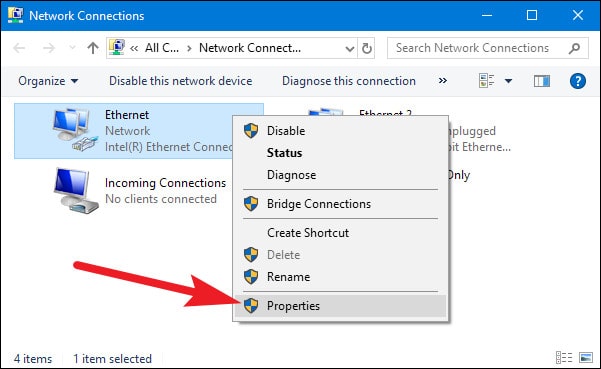
4) Bilgisayarınızın İnternet Protokolü Sürümünü seçin ve “Özellikler” e tıklayın.

5) “Aşağıdaki IP adresini kullan” seçeneğini seçin ve IP adresini 192.168.177.12 olarak değiştirin.
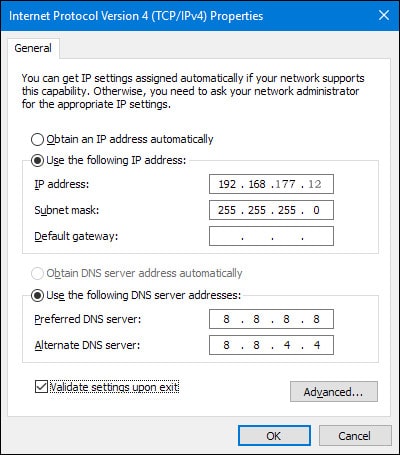
Ve bitti. Şimdi IP kameranız doğrudan bağlanıyor ve PC’nizle iletişim kuruyor çünkü şu anda aynı küçük LAN’dalar. IP kameranızı bilgisayarınızda Reolink Client ile izleyebilirsiniz.
İşte müşterilerimizden birinin paylaştığı video görüntüleri ( Reolink RLC-410 tarafından çekilmiş ).

Önemli : Yönlendirici bir ağ olmadığından, IP kamera telefonunuza veri iletmez veya alarm göndermez. Yine de, tüm görüntüleri bilgisayarınıza kaydedebilir ve kaydedebilirsiniz.
IP kameranızı bilgisayarla bu şekilde her zaman kullanacaksanız (yönlendirici ağı olmadan), IP kameranızın IP adresinin varsayılan durumunu, her zaman aynı tutması için statik duruma getirmeniz daha iyi olur, çünkü IP kamerayı her yeniden başlatışınızda, IP adresi değişecek ve yukarıdaki tüm adımları tekrar yapmanız gerekecektir. IP kameranın IP adresini her zaman aynı tutmak için İstemcideki “Aygıt Ayarları” ve “Ağ Genel” e gidin (testimizdeki Reolink İstemcisi) ve “Ağ Erişimi” için “Statik” i seçin. Ve bitti.
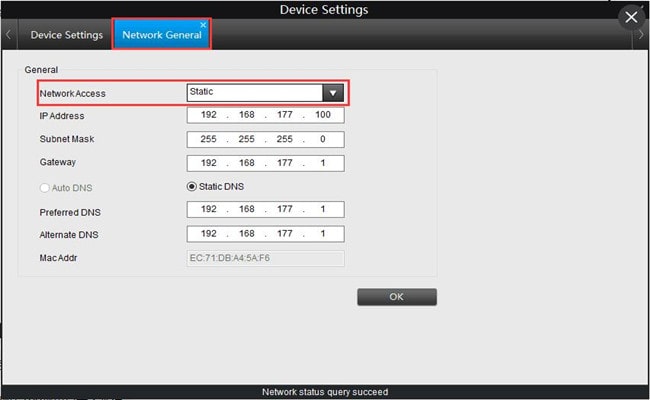
Yöntem 2. Kablosuz / WiFi Kamerayı Bilgisayarla Yönlendiriciden (İnternet ile) Bağlayın
WiFi ağınız varsa ve orada olmadığınızda IP kamerayı uzaktan görmeniz gerekiyorsa, kablosuz veya WiFi kameranızı yönlendiriciniz aracılığıyla kablosuz olarak bilgisayara bağlayabilirsiniz.
Gereksinimler :
- WiFi kameran
- Kameranın güç adaptörü
- Bilgisayarınız (masaüstü veya dizüstü bilgisayar)
- Bir ağ kablosu
- Bir yönlendirici
İşte nasıl:
Adım 1. WiFi güvenlik kameranızın şarj edilmesini sağlayın.
Kamerayı prize takıp şarj etmek için güç adaptörünü kullanın.
Adım 2. Kameraya ve yönlendiriciye bağlanmak için ağ kablosunu kullanın.
Bir WiF kameranın, ilk kurulum için yönlendiriciye bir ağ kablosuyla bağlanması gerekir, çünkü yeni kameranın kendisi hiç kullanmadığı bir ağı tanımaz ve otomatik olarak almaz. Yalnızca doğru WiFi ayarlarından sonra, kabloyu kameradan ve yönlendiriciden çıkarabilirsiniz.
Ve yine evet, normal olarak WiFi kameradan bir adet 2’si 1 arada veya 3’ü 1 arada kablo olurdu. Bu kablodan ağ konektörünü bulun ve bağlanmak için ağ kablosunu kullanın. Ardından ağ kablosunun diğer ucunu yönlendiriciye bağlayın.
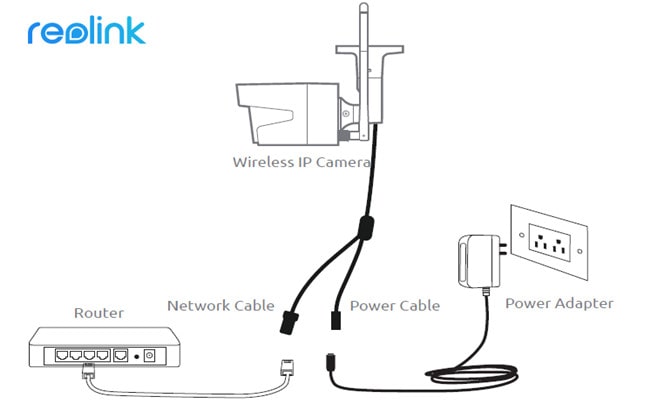
Adım 3. IP kamerayı PC / Mac’te izleyin
Bilgisayarda, kamerayı eklemek ve canlı görüntüyü doğrudan izlemek için gözetim yazılımını başlatın.
Bizim testte, biz açmak Reolink Client . Bilgisayar ve kamera aynı ağda olduğundan (aynı yönlendirici ağı kullanarak), Reolink Client kamerayı otomatik olarak arar ve doğrudan görüntüler. “Başlat” a tıkladığınızda kamerayı PC’de görebilirsiniz. Ve kameranın sahip olmasını istediğiniz tüm fonksiyonlar için konfigürasyonları ayarlayabilirsiniz.
İşte müşterilerimizden birinin paylaştığı video görüntüleri.

Adım 4. WiFi ayarlarını ayarlayın ve ağ kablosunu çıkarın.
Kamera için WiFi ayarlarını yapmayı unutmayın. Yazılımda, “Aygıt Ayarları” ve “Ağ” a gidin. WiFi ağını seçin ve şifreyi girin ve tamamlandı. Farklı marka kameraların farklı WiFi ayarları olacaktır. Lütfen tedarikçinizden aldığınız kılavuzlara bakın.
Bundan sonra, ağ kablosunu çıkarın ve ardından güvenlik IP CCTV kamerası bilgisayara kablosuz olarak bağlanır.
Önemli : IP kamerayı aynı ağda olmayan başka bir bilgisayardan görmeniz gerekirse, kameraya uzaktan erişmek için kameranın UID’sini yazılıma girmeniz gerekir.
Yöntem 3. PoE Enjektör / Anahtarsız Bilgisayara PoE (Kablolu) IP Kamera Bağlama
PoE kablolu bir IP kamerasını bilgisayara yönlendiriciyle bağlamak, WiFi kamerasına benzer ve daha da kolaydır – bir güç adaptörü kullanmanız, WiFi’yi kurmanız ve ağ kablosunu çıkarmanız gerekmez.
Gereksinimler :
- PoE kameranız
- Bilgisayarınız (masaüstü veya dizüstü bilgisayar)
- Bir ağ kablosu
- PoE özelliğine sahip bir yönlendirici
İşte nasıl:
Adım 1. Kameraya ve yönlendiriciye bağlamak için ağ kablosunu kullanın.
PoE (Ethernet üzerinden Güç), hem video hem de güç iletimi için yalnızca tek bir ağ kablosunu kullanabileceğiniz anlamına gelir. Böylece kamerayı yönlendiriciye ağ kablosu üzerinden bağladığınızda kamera güç kaynağına ve ağ erişimine kavuşur.

Lütfen yönlendiricinizin PoE özelliğine sahip olduğundan emin olun. Değilse , sonraki yöntemi deneyin .
Adım 2. IP kamerayı bilgisayarda izleyin.
Bilgisayarda, kamerayı eklemek ve canlı görüntüyü doğrudan izlemek için gözetim yazılımını başlatın.
Bizim testte, biz açmak Reolink Client . Bilgisayar ve kamera aynı ağda olduğundan, Reolink İstemcisi otomatik olarak kamerayı otomatik olarak arar ve görüntüler. “Başlat” a tıkladığınızda kamerayı PC’de görebilirsiniz. Ve kameranın sahip olmasını istediğiniz tüm fonksiyonlar için konfigürasyonları ayarlayabilirsiniz.
İşte müşterilerimizden birinin paylaştığı video görüntüleri.

Yöntem 4. PoE Enjektör / Anahtarlı Bilgisayara PoE (Kablolu) IP Kamera Bağlama
Yönlendiriciniz PoE’yi desteklemiyorsa, IP kameranızı PC’ye bağlamak için bir PoE enjektörüne veya PoE anahtarına ihtiyacınız vardır.
Gereksinimler :
- PoE kameranız
- Kameranın güç adaptörü
- Bilgisayarınız (masaüstü veya dizüstü bilgisayar)
- Bir ağ kablosu
- Bir yönlendirici
- PoE enjektörü veya PoE anahtarı
İşte nasıl:
PoE IP kamerayı PoE Enjektör / anahtar üzerinden PC’ye bağlama adımları, PoE Enjektör / anahtar olmadan bağlanma ile aynı olduğundan, burada anlaşılmasını daha kolay hale getirmek istiyoruz.
Tüm cihazları aşağıdaki resimde gösterildiği gibi bağlayın:

Önemli : PoE IP kamerayı PoE enjektörüne bağladıktan veya Ethernet kabloları aracılığıyla yönlendiriciye bağlı olan anahtardan, kamerayı ağa başarıyla bağladınız. Kablosuz bir IP kamera için, WiFi ağ yapılandırmasını ayarlamadıysanız, yönlendiriciye bağlamak için bir ağ kablosu kullanmanız gerekir. Ve sonra kablosuz IP kamera ağda. Kablosuz IP kamerayı kablosuz olarak bağlamak için WiFi yapılandırmasını daha sonra ayarlayabilirsiniz.
Kablosuz IP kameranızın bir güç kaynağına bağlı olduğundan emin olun.
Ardından Reolink İstemcisi’nde kamerayı ekleyin ve canlı görüntüyü doğrudan izleyin.
IP kamerayı aynı ağda olmayan başka bir bilgisayardan görmeniz gerekirse, kameraya uzaktan erişmek için kameranın UID’sini yazılıma girmeniz gerekir.
Yöntem 5. CCTV Kamera Sistemini PC / Mac’e (Ağlı veya Ağsız) bağlayın
PoE kiti RLK8-410B4 gibi Reolink güvenlik kamera sistemleri kendi özel ağlarına sahiptir ve yönlendirici ağınızla ve ağınız olmadan çalışabilir.
İşte nasıl:
CCTV güvenlik kamera sistemi yönlendirici ağ olmadan bilgisayara nasıl bağlanır
Adım 1. Tüm kameraları NVR’a bağlayın.
Satın aldığınız yeni IP kamera sistemini aldığınızda, sahip olduğunuz tüm cihazları bağlayın – NVR’ı bilgisayarınızın monitörüne ve faresine bağlayın, NVR’yi ve kameraları şarj etmek için güç adaptörlerini kullanın, vb. NVR ve WiFi kameralar şarj edildi, birbirlerine otomatik olarak bağlandılar ve iletişim kurmaya başladılar. Bir PoE sistemi için, PoE kameraları, sağlanan ağ kabloları aracılığıyla NVR’a bağlayın.
Adım 2. IP kameraları izlemeye başlayın.
Başlangıç ve kurulum sihirbazı, kameralarınızı izlemenize ve diğer yapılandırmaları yapmanıza rehberlik edecek.
Artık monitörünüzdeki tüm IP kameraları görebilir ve kayda başlayabilirsiniz.
İşte müşterilerimizden birinin paylaştığı video görüntüleri.

CCTV güvenlik kamera sistemi yönlendirici ağ ile bilgisayara nasıl bağlanır
Adım 1. Yukarıda gösterilen adım 1’i yapın.
Adım 2. NVR’ı verilen ağ kablosuyla yönlendiricinize bağlayın.
Adım 3. IP kameraları izlemeye başlayın.
Başlangıç ve kurulum sihirbazı, kameralarınızı izlemenize ve diğer yapılandırmaları yapmanıza rehberlik edecek.
IP kameraları aynı ağda olmayan başka bir bilgisayardan görmeniz gerekirse, kameralara uzaktan erişmek için NVR Kullanıcı Arabirimi yazılımına girmeniz gerekir.
IP Kamerayı PC / Mac’e Bağlayan Üçüncü Taraf Yazılım
Bilgisayarınızdaki güvenlik kamerasını bağlamak ve kurmak için üçüncü taraf yazılımları da seçebilirsiniz. Yazılımın ağdaki tüm kameraları idare edebildiğinden ve kameraların tüm özelliklerini destekleyebildiğinden emin olun. Normalde, üçüncü taraf yazılımın birkaç sürümü vardır. Ve kameranın tüm özelliklerini kullanmak istiyorsanız, premium sürüm için ödeme yapmanız gerekir.
Güvenlik IP kameranız beklendiği gibi çalışmıyorsa veya herhangi bir sorun yaşarsanız, IP kameranın çalışmaması için en iyi 10 çözümü deneyebilirsiniz .
Herhangi bir sorunuz için, yorumunuzda bırakmaktan çekinmeyin. En kısa sürede cevap vereceğim.